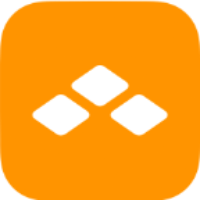 Classic Transitions View for Jira
Classic Transitions View for Jira
Bring back the ability to display multiple transition buttons in Issues view with some extra features
General
From Jira 9 Atlassian moved all the transition buttons to the dropdown menu. All the Jira transitions in the dropdown render asynchronously on-demand when a user opens the dropdown.
Additionally, Atlassian removed the status field and the View workflow link from the issue details section. The View workflow link now appears as an option in the dropdown. The current status is displayed in the trigger label.
How to use the classic view on Jira 9
Go to Administration -> Manage apps and select Settings in the section Classic Transitions View
You can turn on/off this feature and select projects and/or groups where you want (or not) to use the classic view (known from Jira 8)
Jira 9 | Classic view |
|---|---|
Add more workflow transition buttons to the issue page
When viewing an issue page, most workflow transition buttons are contained within the Workflow dropdown menu. However, some Jira admins may prefer more transition buttons visible on the issue page.
The ops.bar.group.size.opsbar-classic-transitions-view property in the jira-config.properties file is responsible for defining how many workflow transition buttons are shown on the issue page.
Keep in mind that this setting is universal across Jira and will require shutting down the instance. As always, we recommend testing changes in a lower environment before attempting them in production.
Shutdown Jira. Even on Jira Data Center, it is necessary to shutdown all nodes. A rolling restart of the nodes won't suffice.
Edit the jira-config.properties file in your JIRA application home directory.
See Making changes to the jira-config.properties file for more information.
Change the value of the ops.bar.group.size.opsbar-classic-transitions-view property within this file to be the number of transition buttons required before the Workflow menu.
If this property does not appear in the jira-config.properties file, add it; otherwise, a default value of 3 will be used.
For example, the following could be added to the file to allow for 5 transition buttons to be visible on the page before the Workflow dropdown.
ops.bar.group.size.opsbar-classic-transitions-view = 5
Save the updated jira-config.properties file.
Restart JIRA.
Your workflow transition buttons should now be visible on the page.
Changing the position of the transition buttons
In the application settings, you can change the position of the transition buttons in the Issue view.
You have three different options to choose from:
Standard transition view (default settings)
Transition view on the left (above the Details section)
Transition view on the right (above the People/SLA section)
Always show full transition names
If you want the transition names to always show up fully in the issue view, you can turn this option on.
This works in the standard transition display mode, but in other modes, the entire name is always shown.
Quickly and easily change the order of transitions
In workflow editing, both when editing diagrams and text, you have access to quickly sorting transitions without having to set each transition sequentially.
In the new view, you will see a list of all the transitions that appear in the workflow. Just move (up/down) the transitions using drag and drop on the below icon.
Now press the "Update" button and “Publish” workflow, and that's it, all the transitions will be saved and automatically arranged in the Issue view according to the order you selected.
Transition sorting is from top to bottom; this is reflected in the transition position from left to right in the Issue view.
Support
If you have any questions or suggestions, please don’t hesitate to contact me.
Please feel free to contact us by email support@itlab.net.pl or Jira Service Desk if you require any further information.