In template mode, you can choose the functions you want to group as a template (just click on it). The selected function will be marked ![]()
Available since v. 1.41.* |
When creating a workflow, you can design its transitions using elements such as validators, conditions, and actions. Depending on the application configuration, their possibilities are almost limitless.
But what if you have to manage many complex workflows related to different projects?. Adding all conditions, validators and post functions becomes a very complex and time-consuming work, where each transition must be manually updated ... what if you could reuse these functions?
That's why we created the Workflow Templates
The templates are reusable sets of conditions, validators and post functions. They're defined once and can be used as many times as necessary. One template can be used in one or more transitions across many workflows.
Templates allow you to:
create and change sets of conditions, validators and post functions,
ungroup, change it, test and group again into template
disable/enable templates that are temporarily not used (e.g. for testing purposes)
verify where you use templates across all Jira workflows and quickly manage them
Executing templates
Templates are just definitions that have to be executed in specific workflow transitions. Running a template is possible by adding a special condition/validator/post function to transitions. It doesn't matter how many elements there are in a template, you only need to add one template to execute all underlying elements.
Go to any Workflow in your Jira, choose any transition and show conditions, validators or post functions
If you already have workflow elements configured, press the Template button
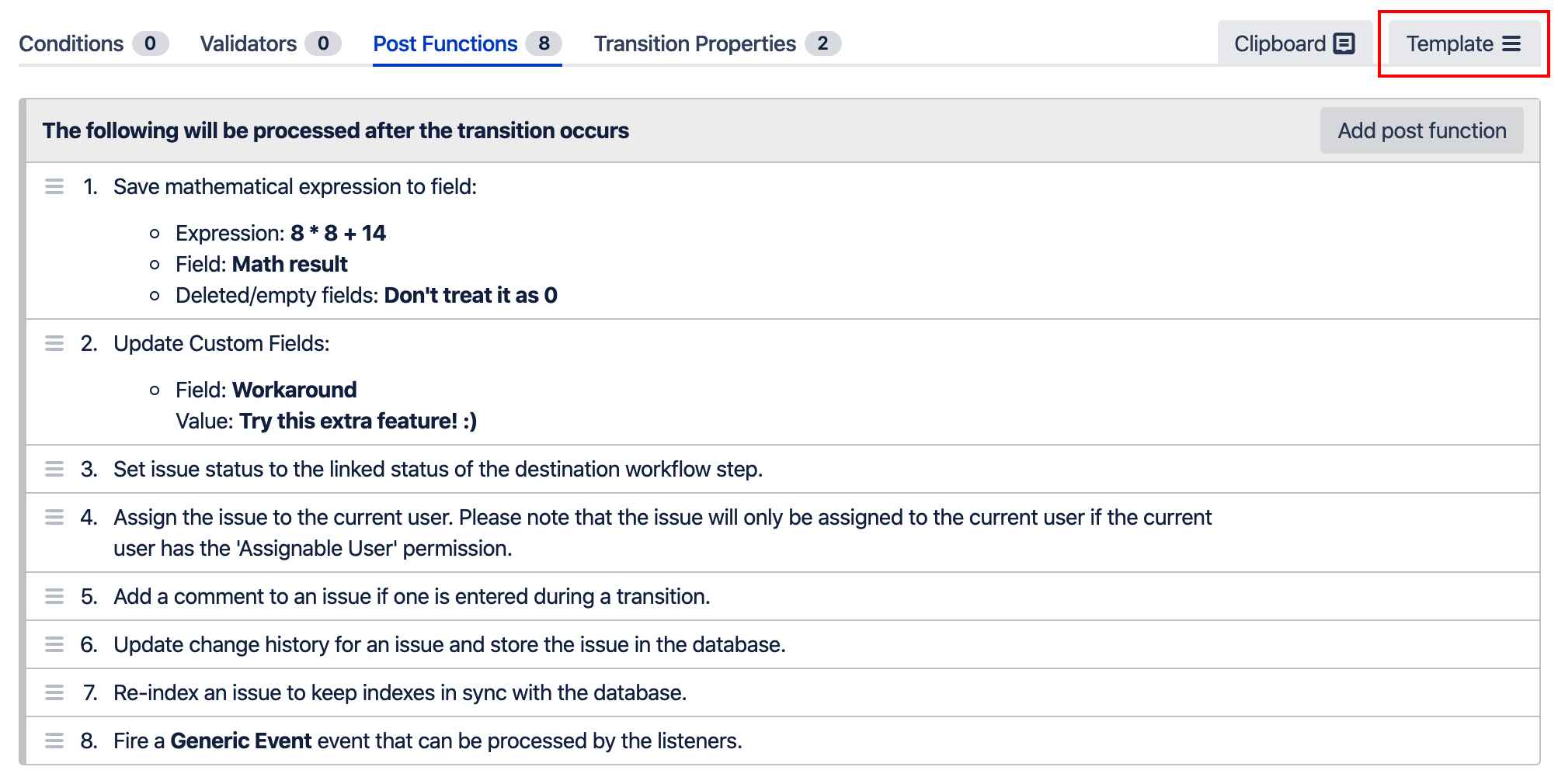
In template mode, you can choose the functions you want to group as a template (just click on it). The selected function will be marked ![]()
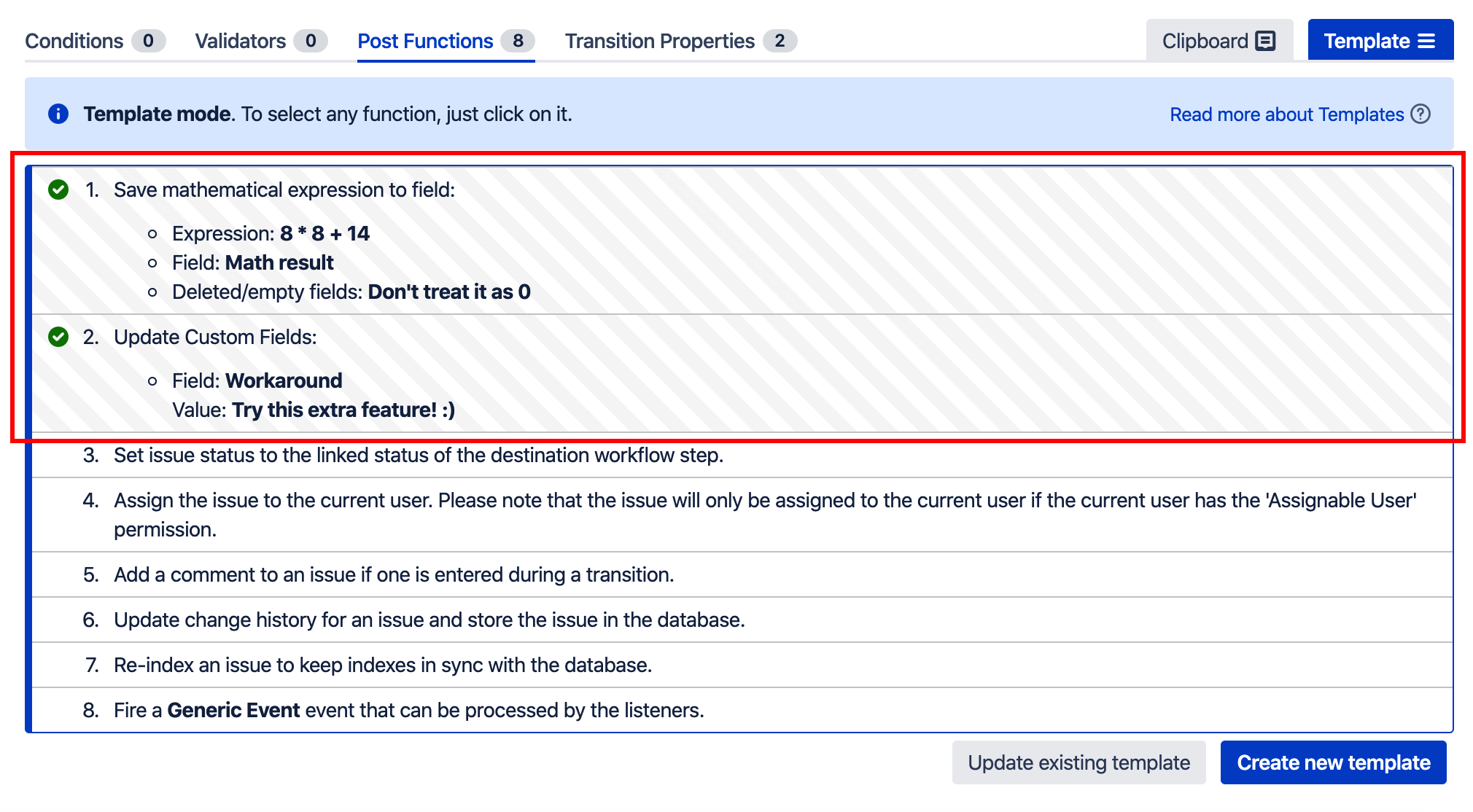
Now click button Create new template. The dialog displays the Template Name and Description fields.
Fill in the fields and confirm with the Create button.
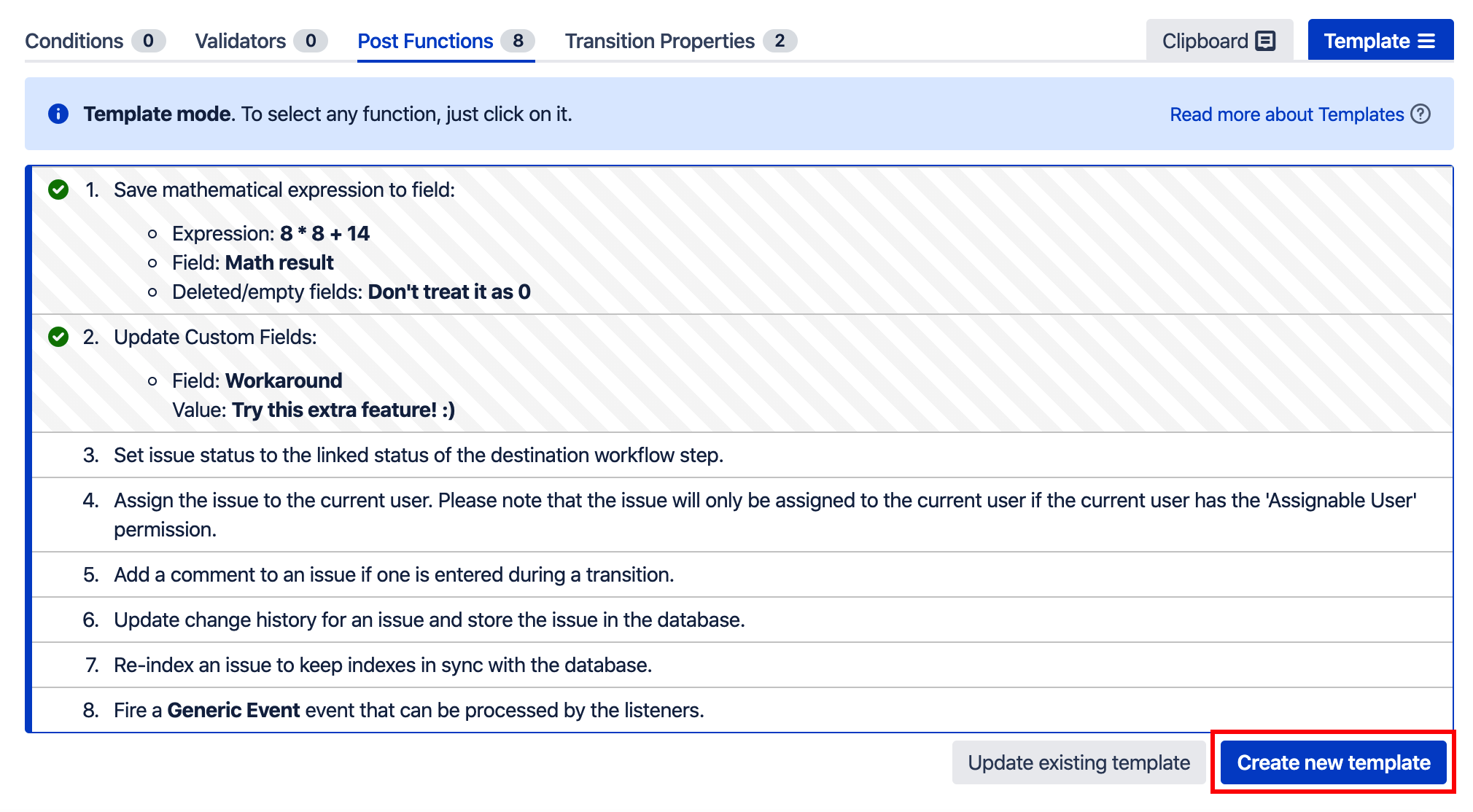
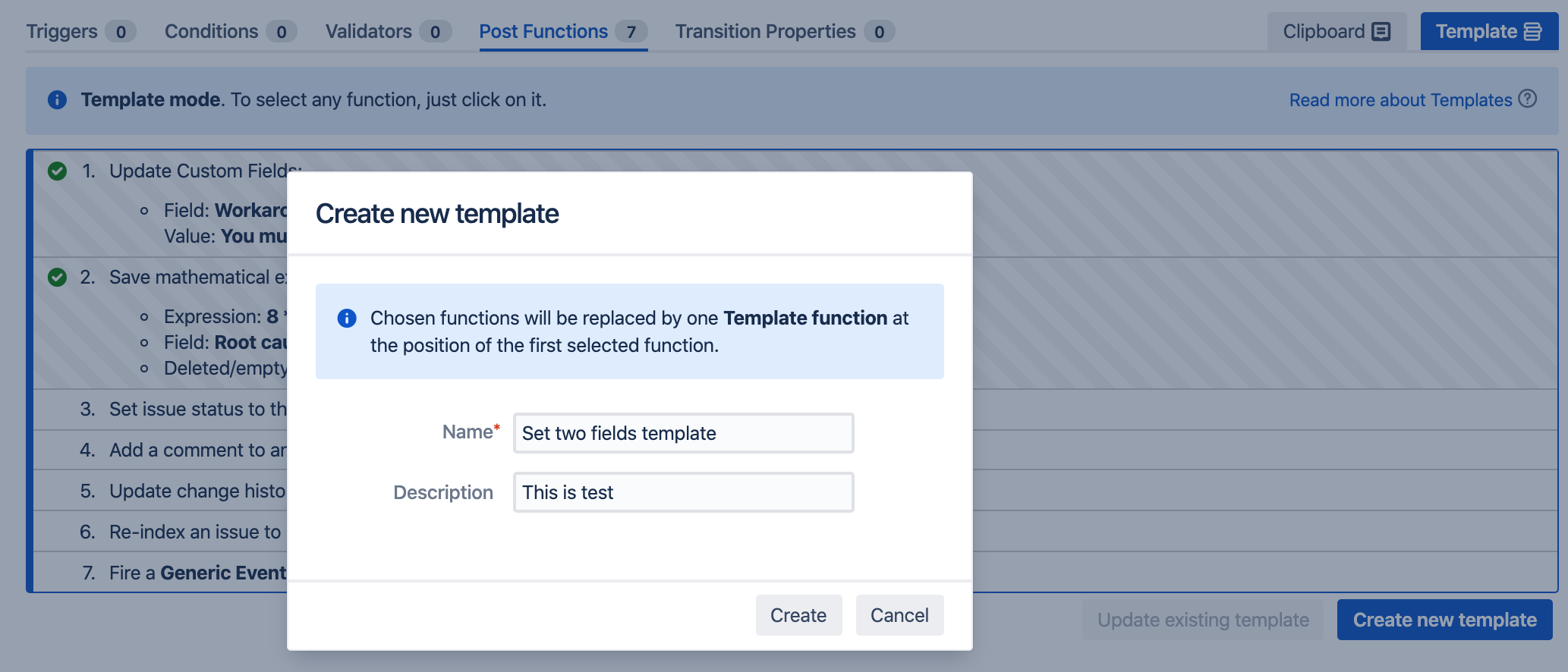
The created template will be added to the workflow in place of the selected functions and marked with a badge |
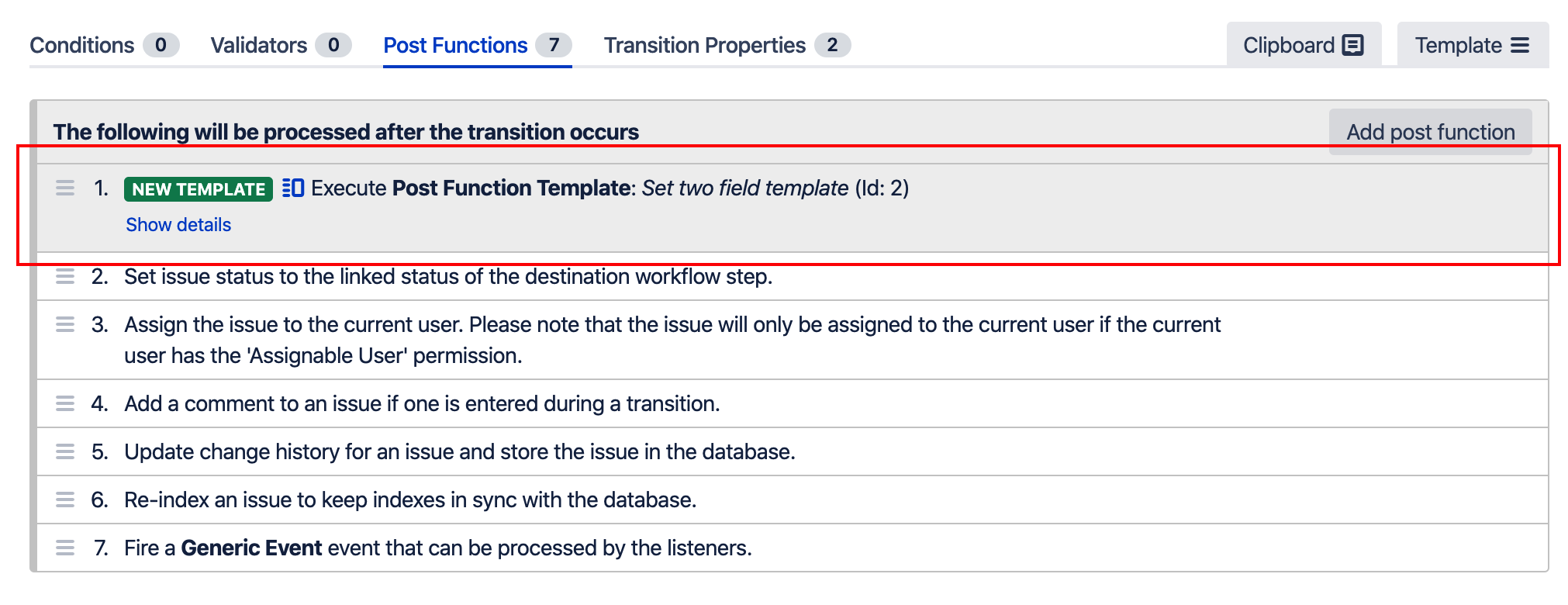
You can now reuse this template in any Workflow ![]()
The application allows two ways to edit/update templates
Available since v. 3.4.0 |
Go to Administration -> Issues. Select Workflows -> Condition templates or Validator templates or Post Function templates to open new page.
Tip: Use a Keyboard shortcut: g + g + start typing Condition templates or Validator templates or Post Function templates |
Select the template you want to edit and press Edit in Actions
On the new page, you can see the draft (if someone made any changes and didn't publish them) or the current version of the template that works in workflows
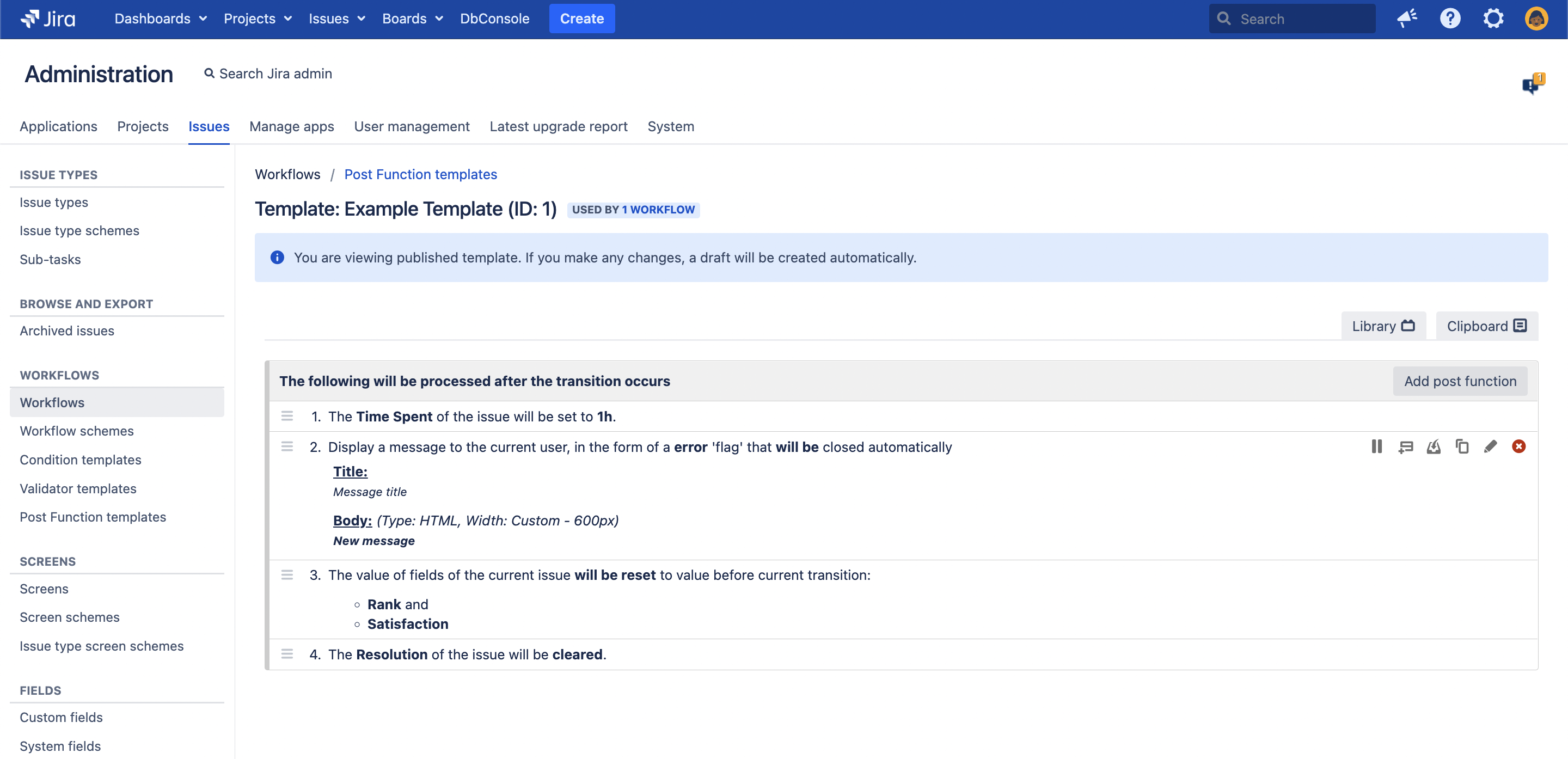
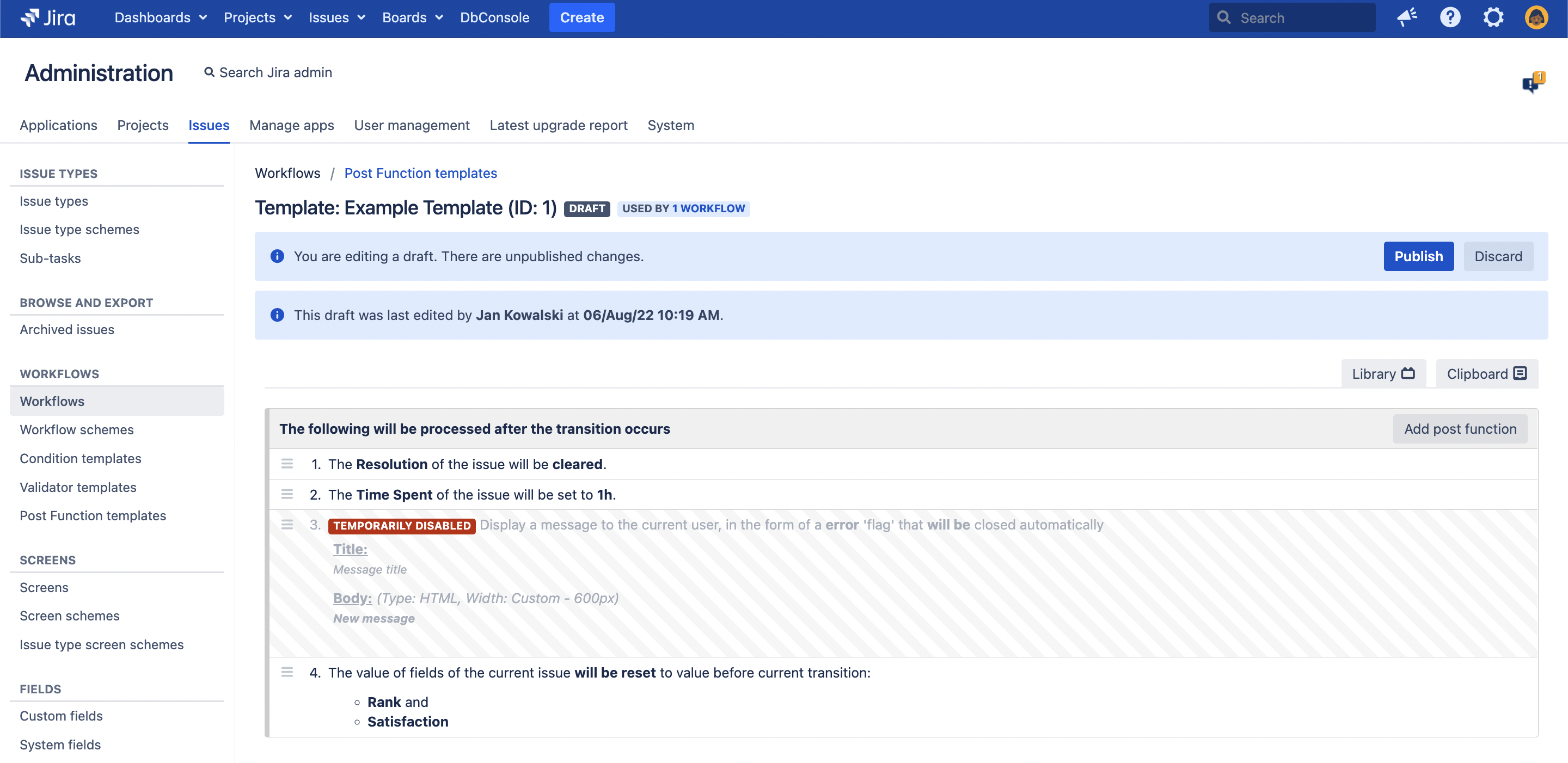
You can discard the draft by clicking the Discard button, or if you want to publish changes to the templates, click Publish (this will overwrite this template in all related workflows!)
When you try publish your draft, the dialog displays a comparison of the existing template and the new one for which you want to replace it
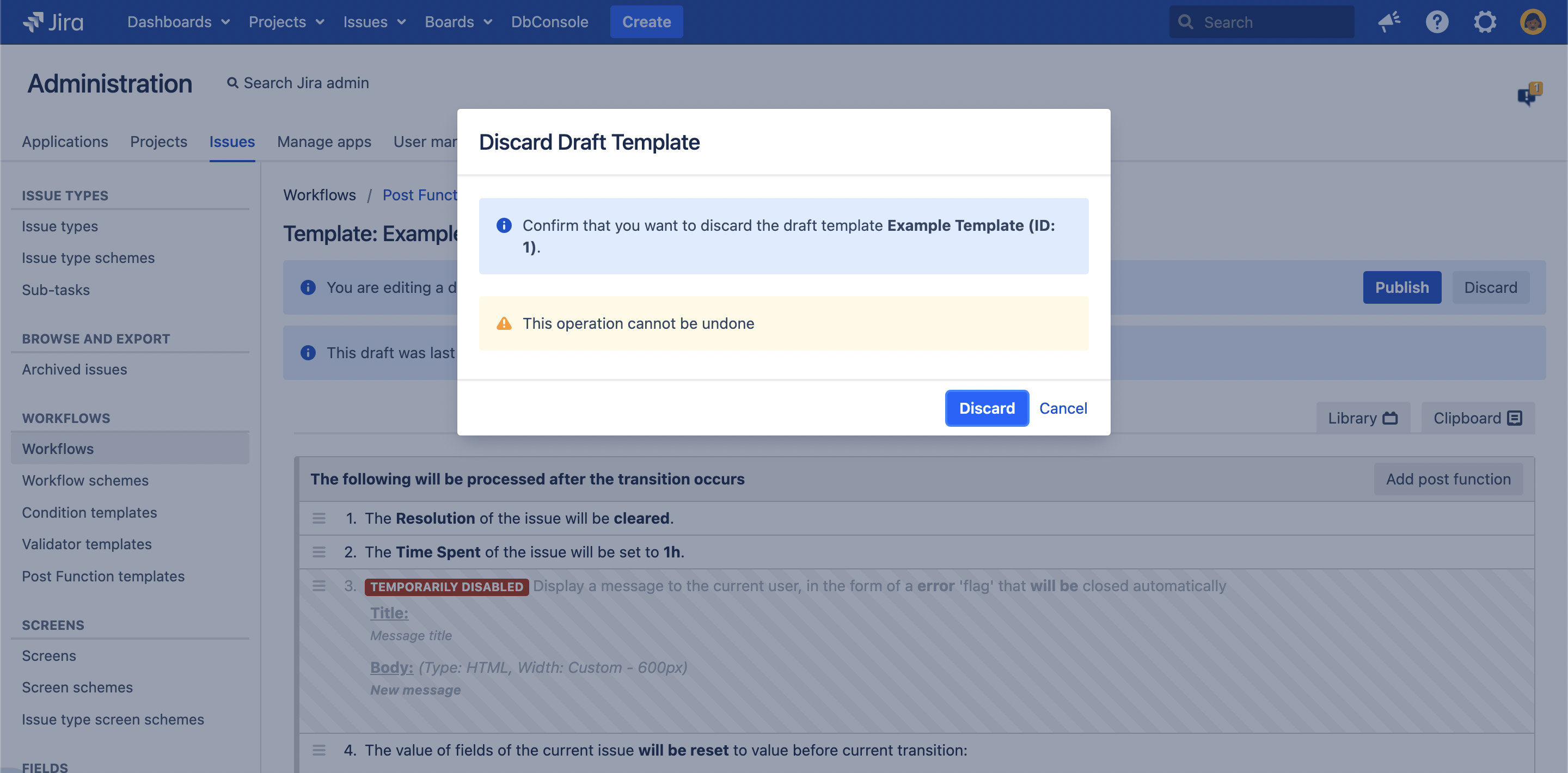
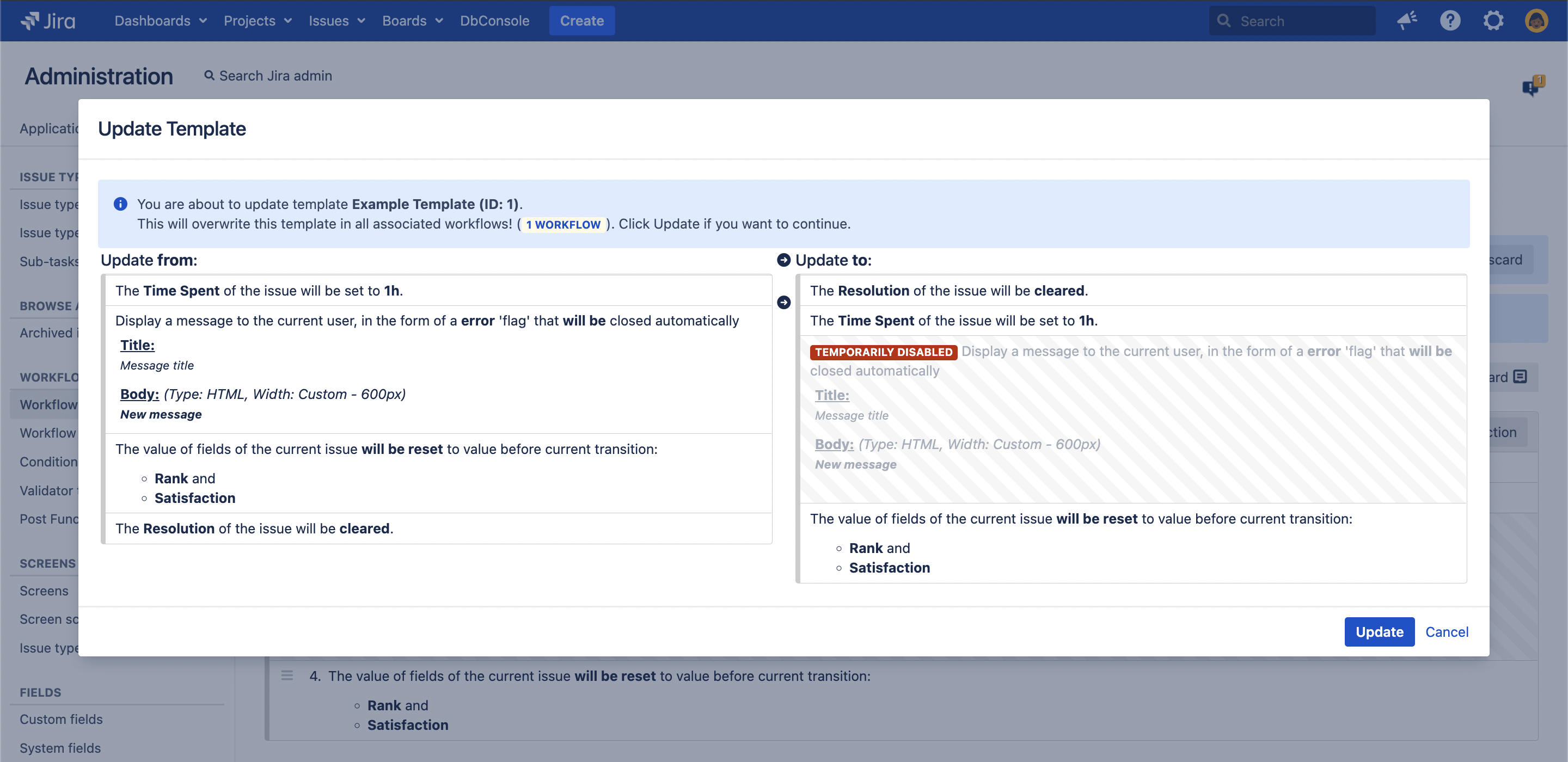
To update an existing template you have to do almost the same as for Creating a new template
When you choose new functions in template mode, click button Update existing template. The dialog displays the Template Name and Description fields.
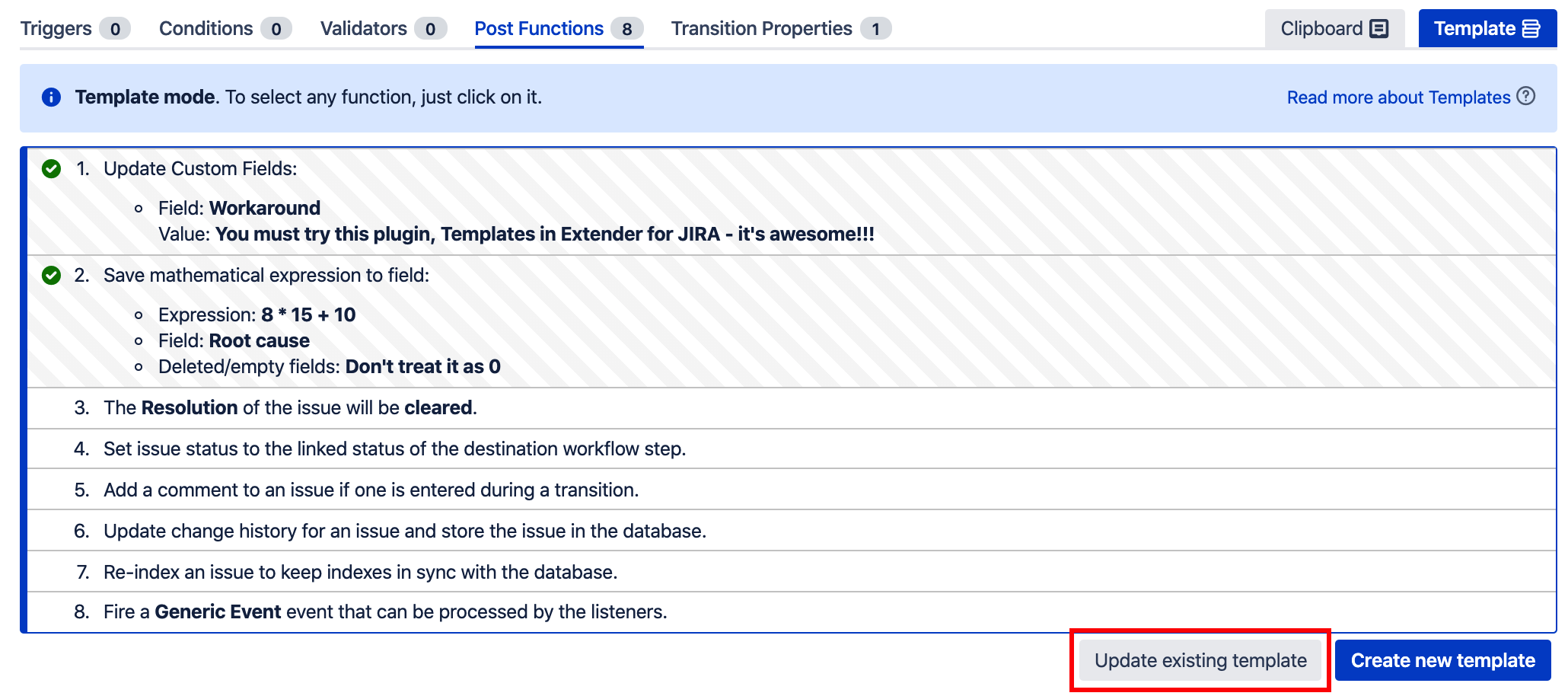
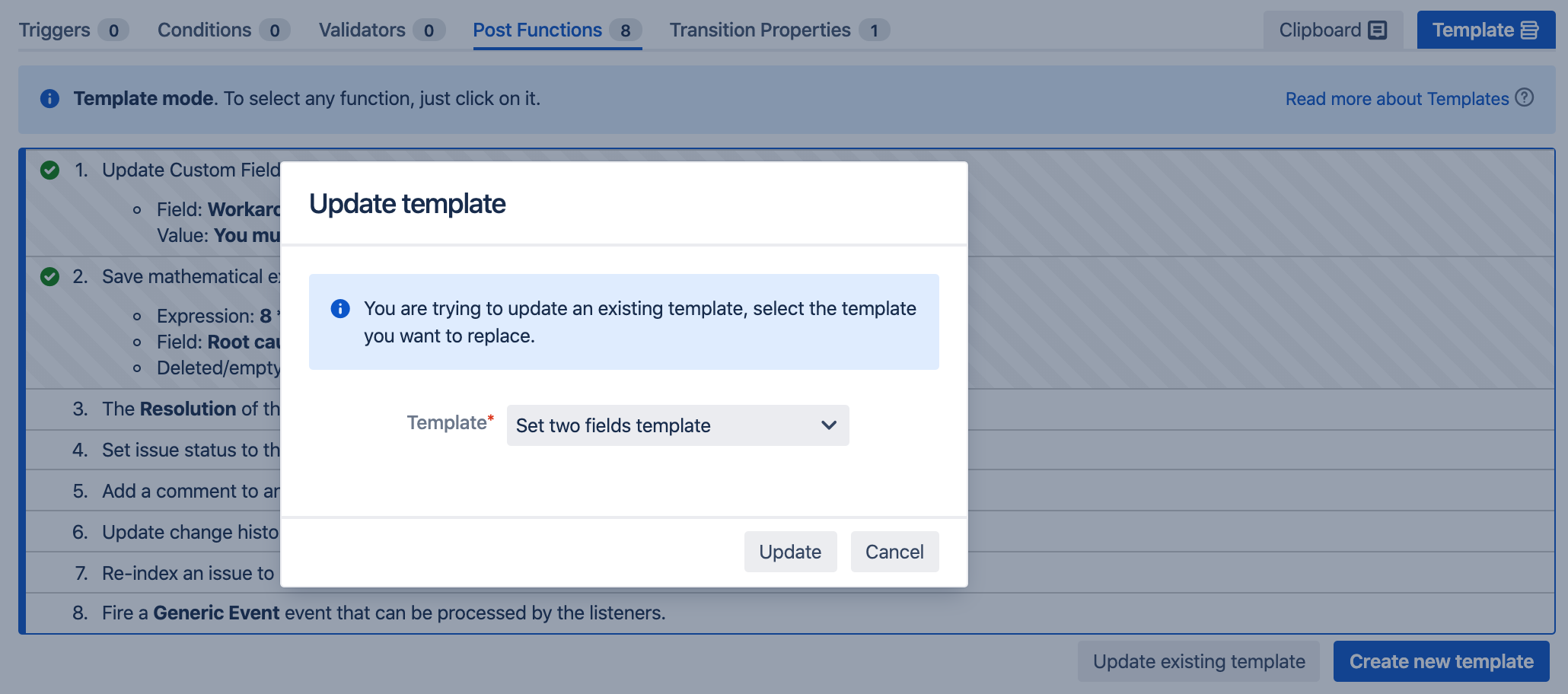
Fill the fields and confirm with the Update button.
The dialog displays a comparison of the existing template and the new one for which you want to replace it
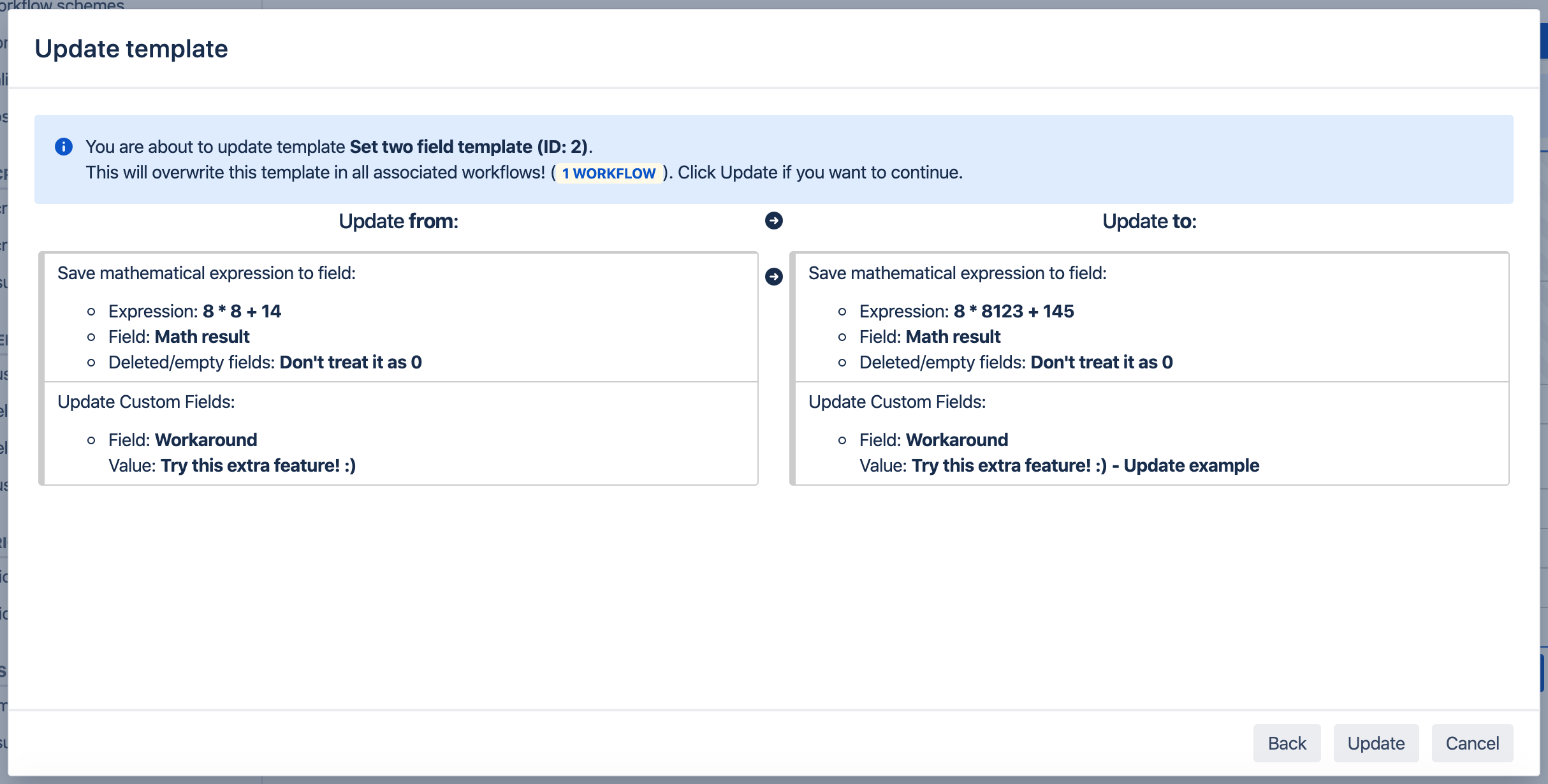
If you checked the differences and are sure of this change, press the Update button
Please note that a single template can be used many times, so updating it once can affect many transitions where the template is used. |
Go to any Workflow in your Jira, choose any transition and show conditions, validators or post functions
Find your template and press the Ungroup template button
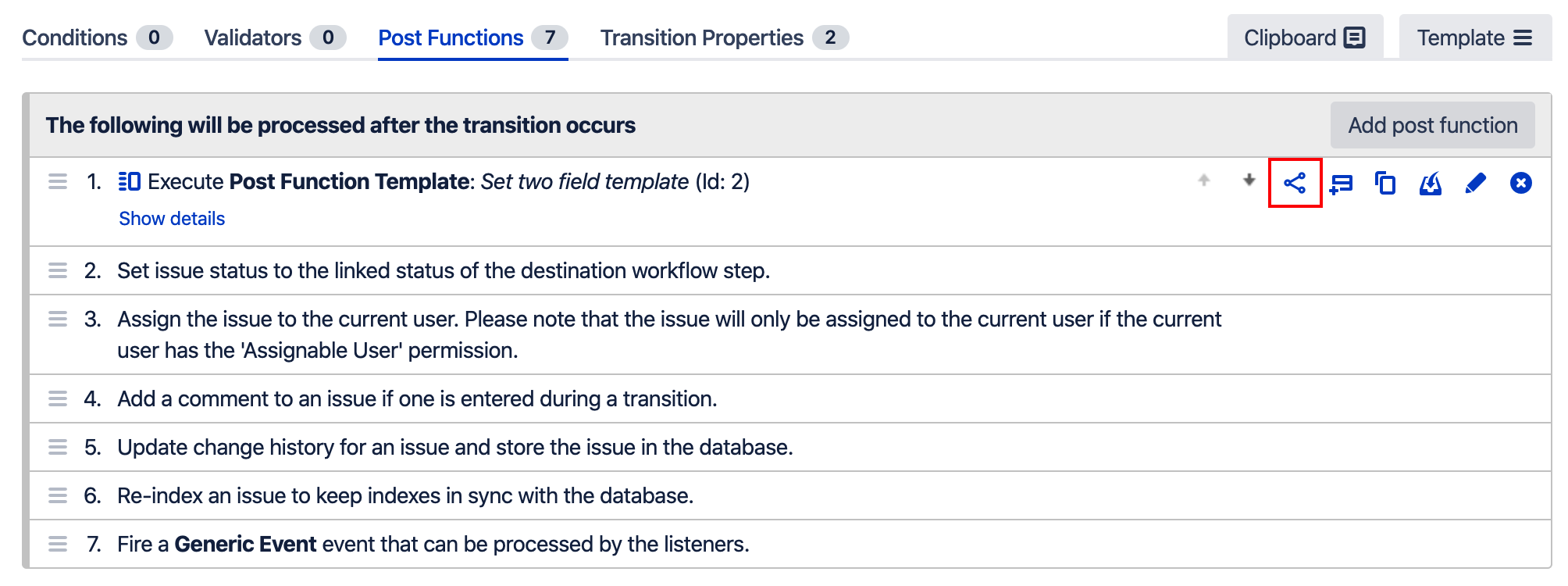
Ungrouping template will add all its functions in its place and mark them with a badge |
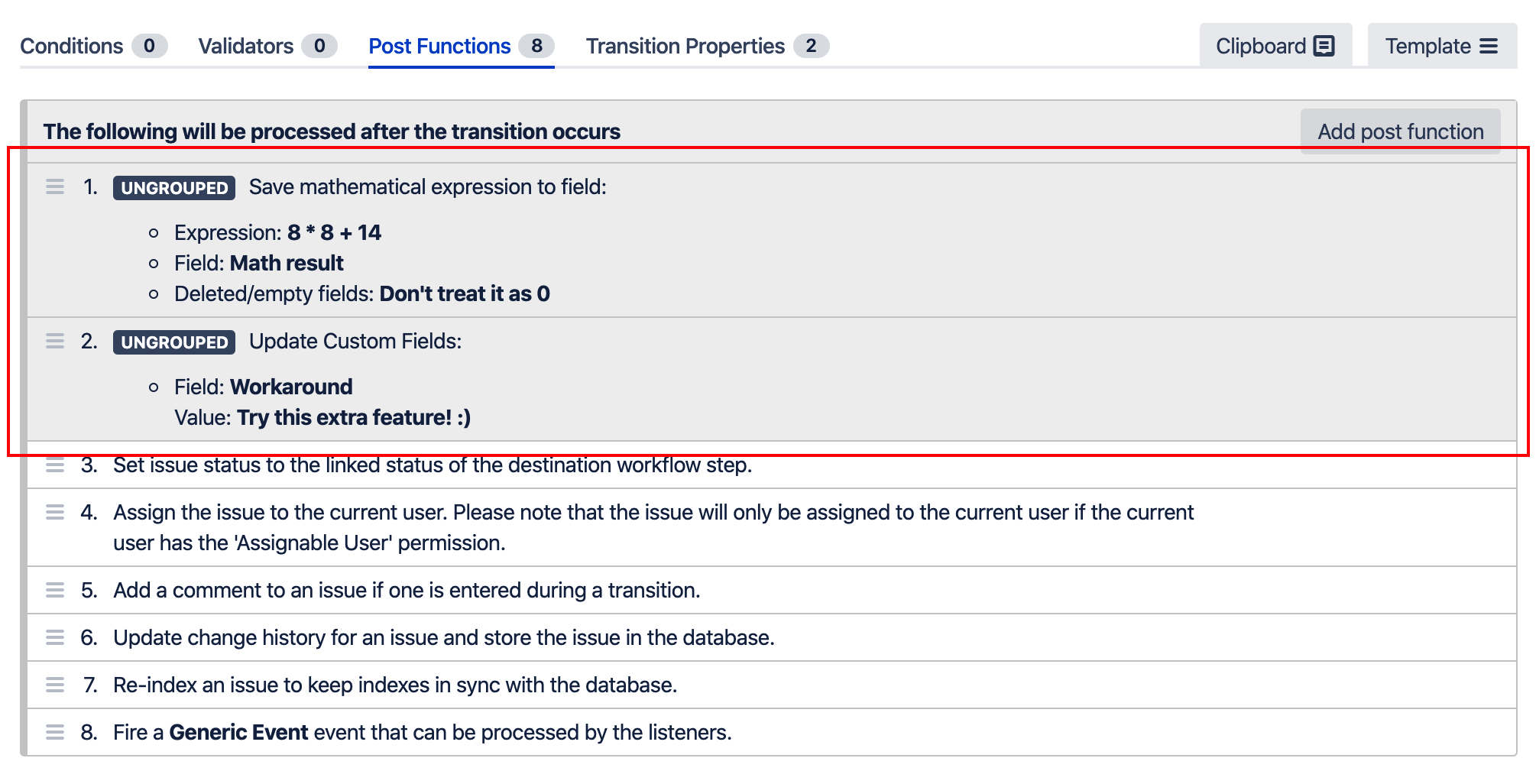
You can now change the functions, test them and update an existing template or create a new one
To see what's in the template, you have two options:
Go to any Workflow in your Jira, choose any transition and show conditions, validators or post functions
Find your template and press the Show details button

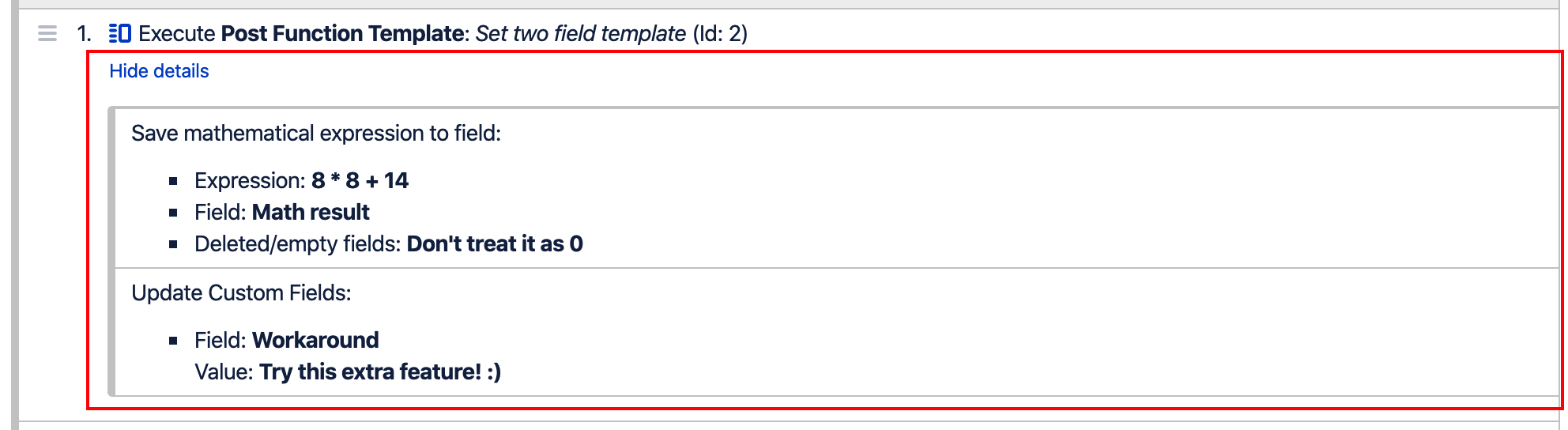
Go to Administration -> Issues. Select Workflows -> Condition templates or Validator templates or Post Function templates to open new page.
Tip: Use a Keyboard shortcut: g + g + start typing Condition templates or Validator templates or Post Function templates |
Find your template and choose Actions -> View. The dialog displays template preview.
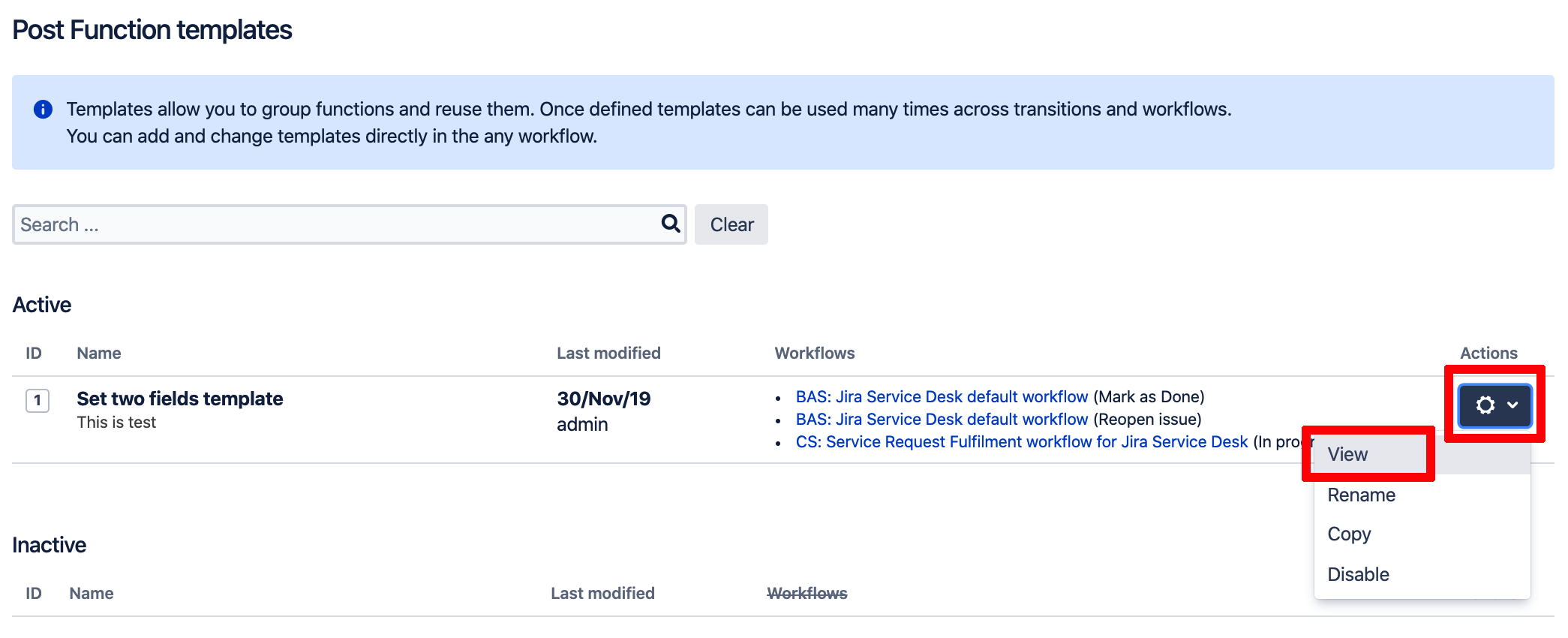
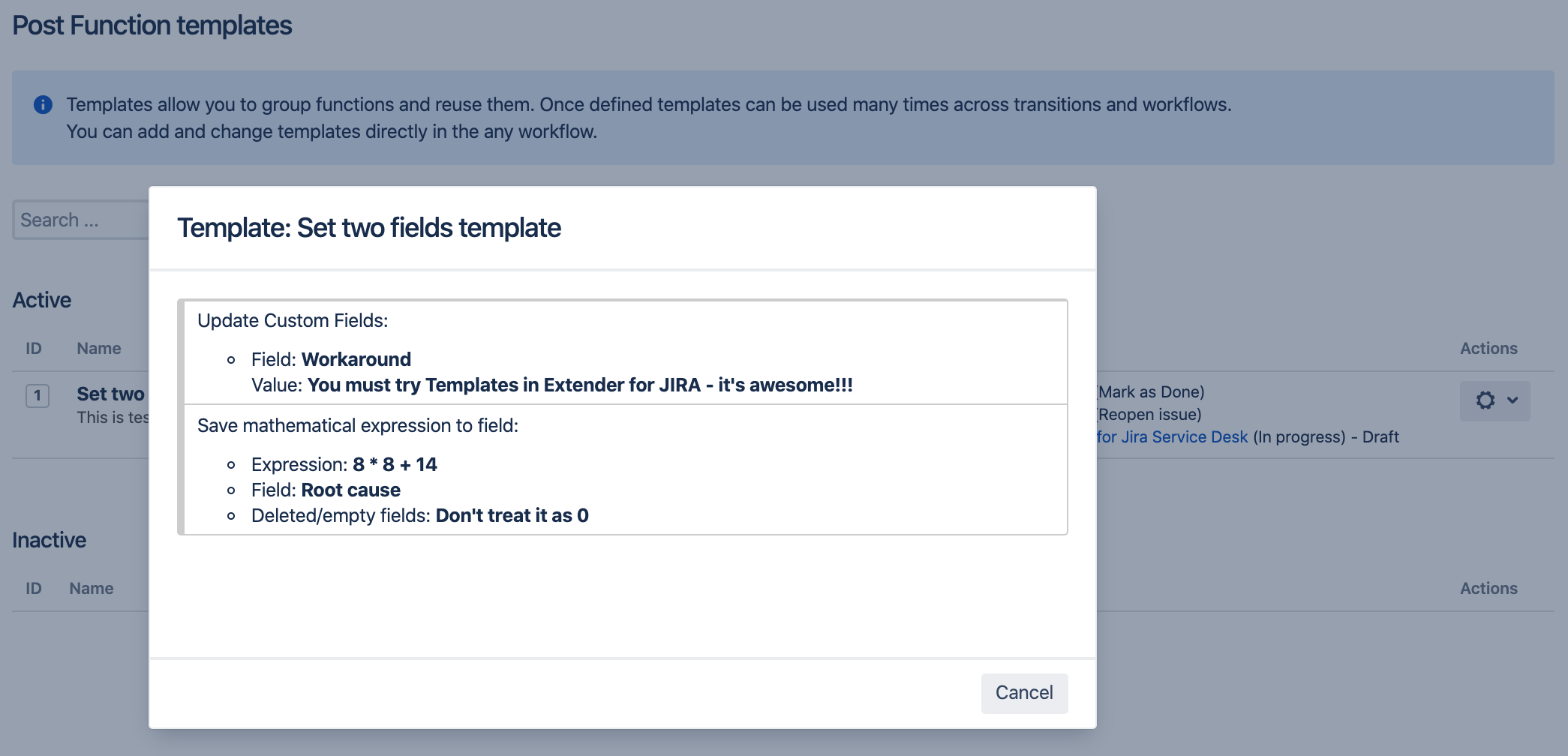
You can export a template to a file from the templates page and from the template preview. Additionally, you can save the template as an image from the template preview.
Templates page - choose template actions → Export
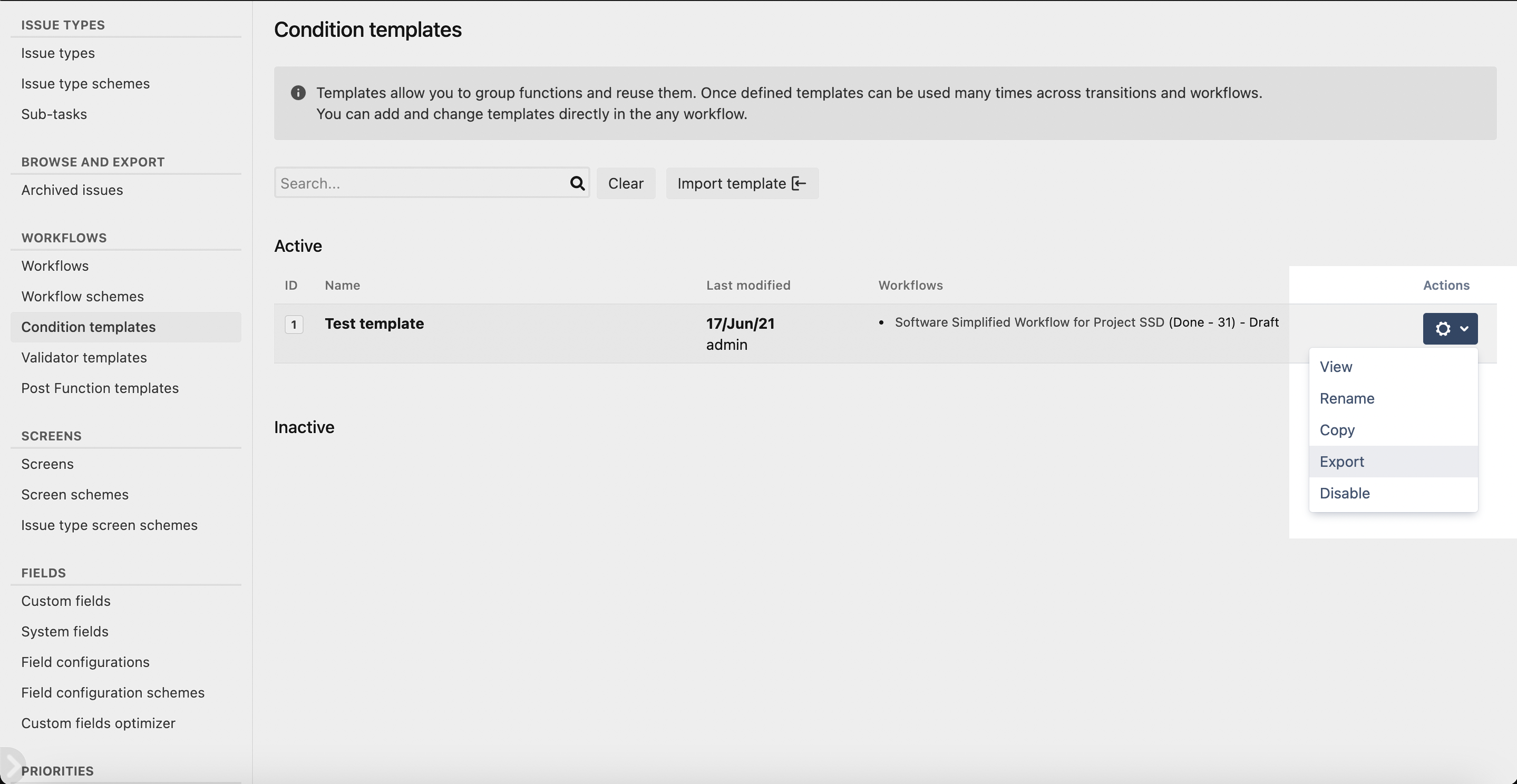
Template view - choose template actions → View → Export
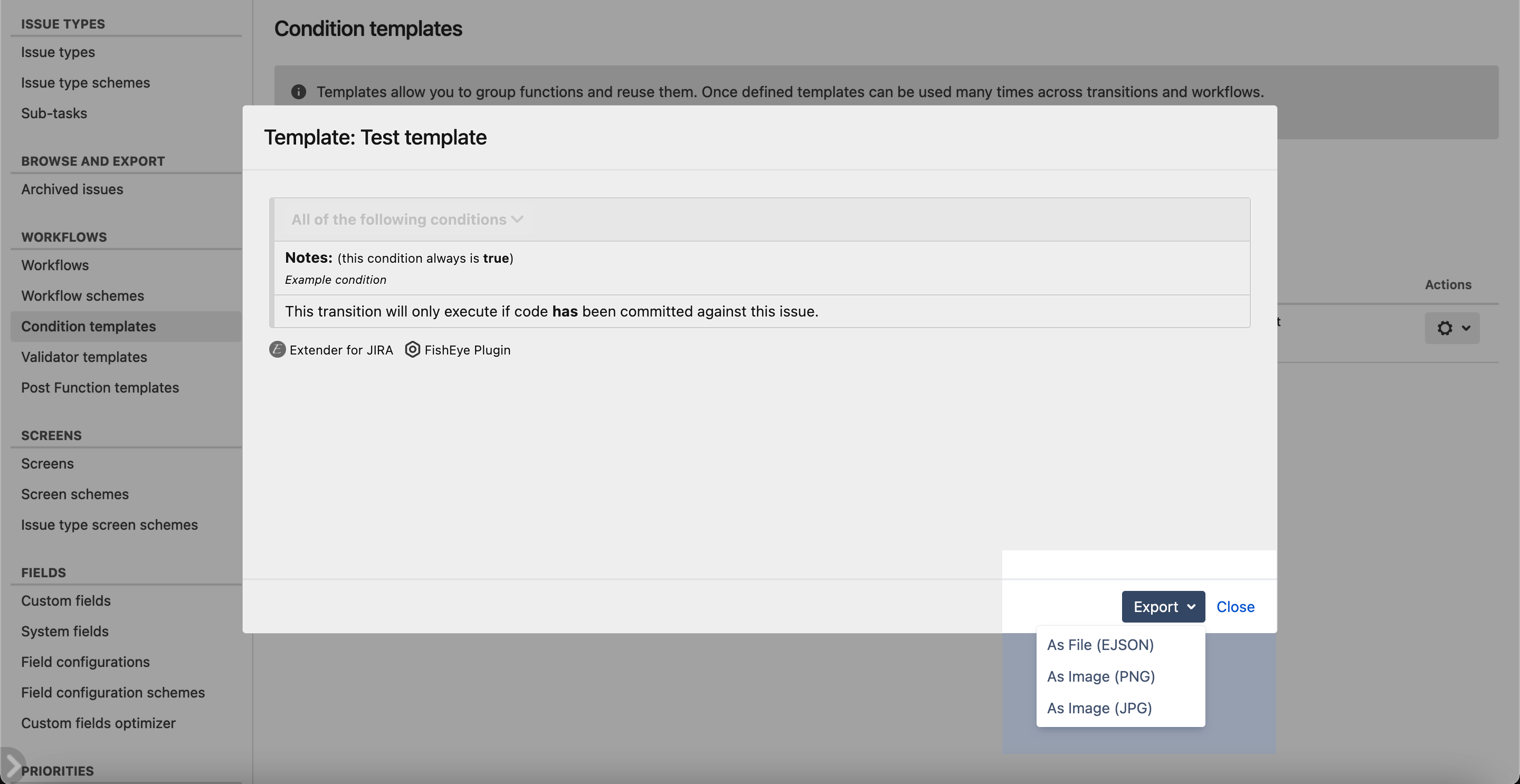
Example:
Template | File *.ejson | Image |
|---|---|---|
Condition | 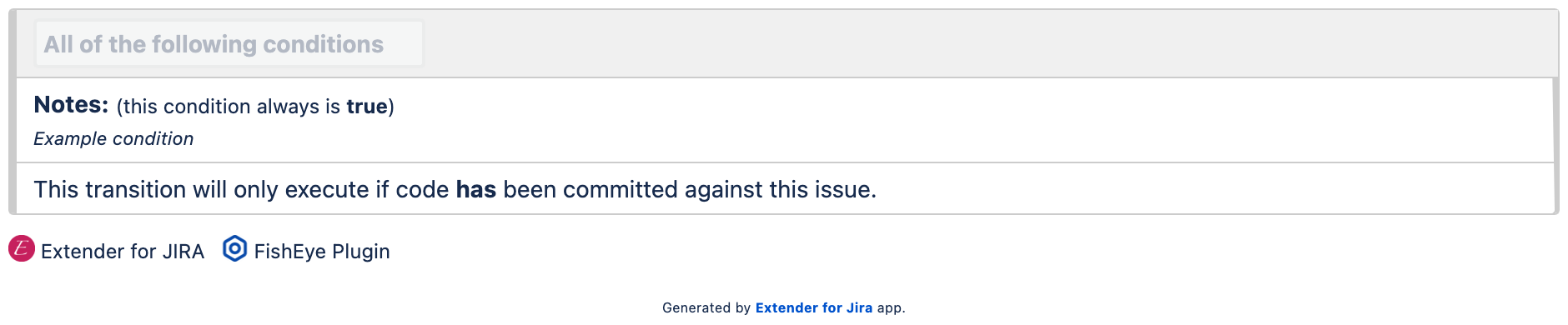 |
All exported templates can be imported from file in the templates view. To do this, click Import template.
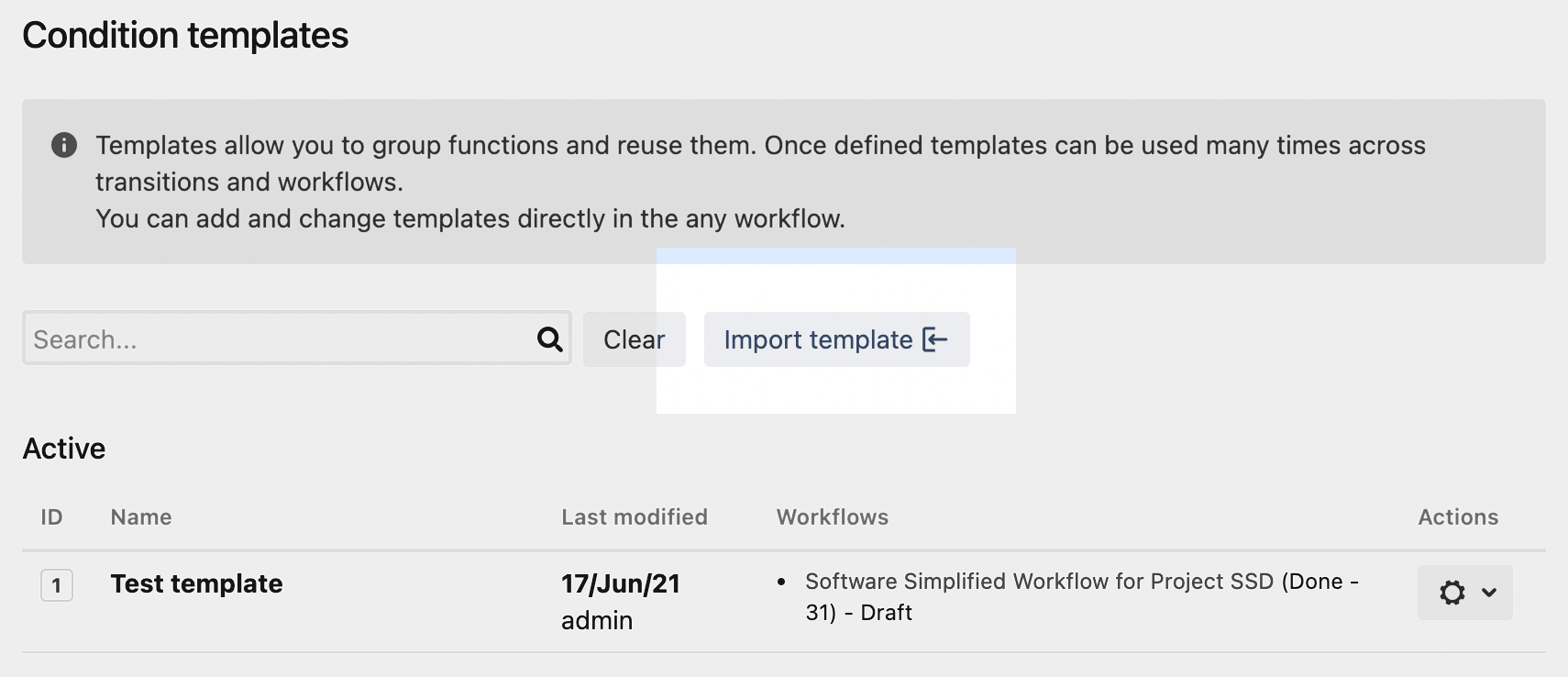
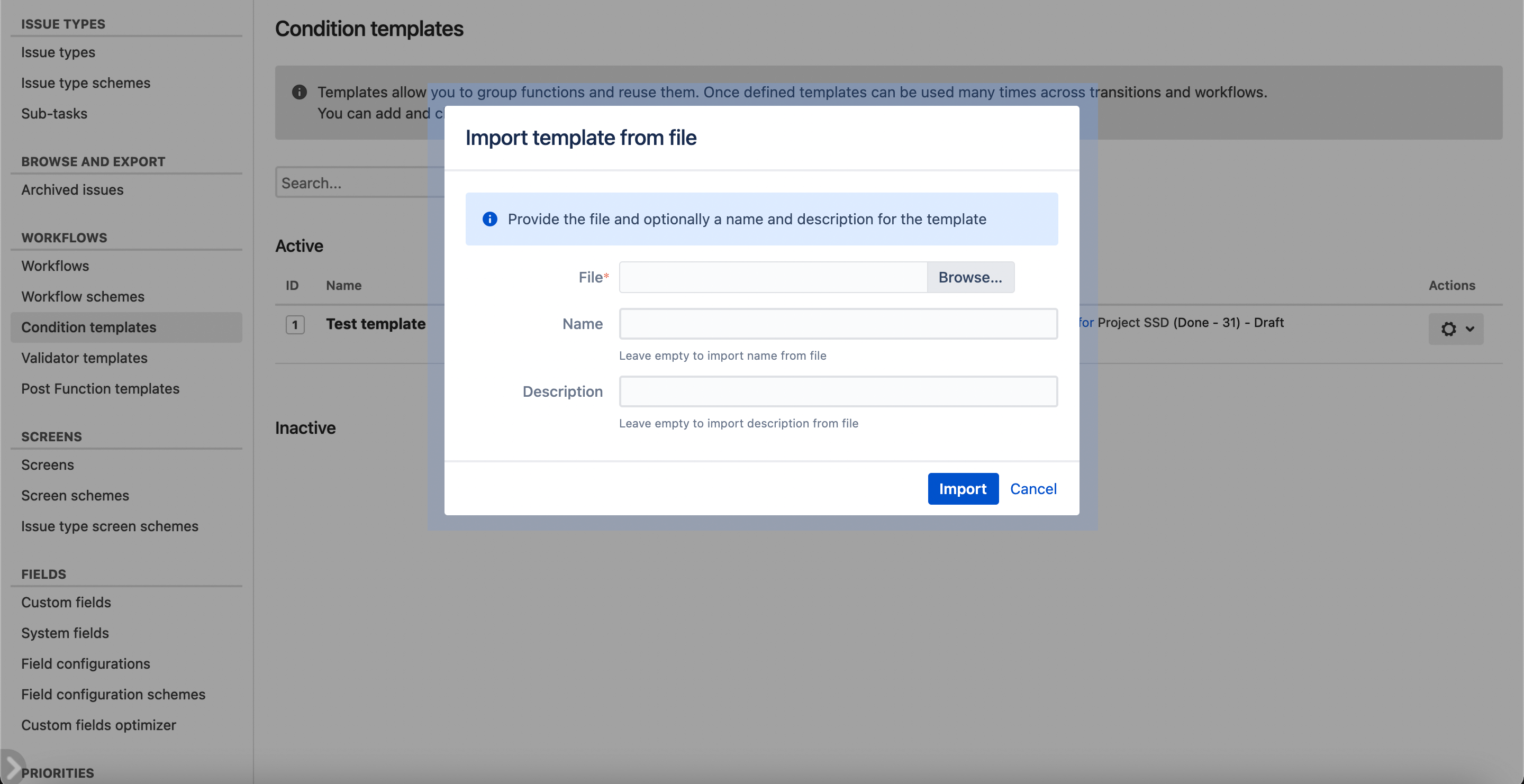
Go to Administration -> Issues. Select Workflows -> Condition templates or Validator templates or Post Function templates to open new page.
Tip: Use a Keyboard shortcut: g + g + start typing Condition templates or Validator templates or Post Function templates |
Change the name and description in template
Find your template and choose Actions -> Rename
If you need a copy of an existing or new template based on an existing one, you can copy it
Find your template and choose Actions -> Copy
You can disable your template at any time. When you disable template it will be disabled in all associated workflows and marked with a badge.
Find your template and choose Actions -> Disable
Find your template and choose Actions -> Enable

Remember that disabling/enabling template doesn't require publishing, so you can disable a template without changed it. Disabled template does not change the workflow logic, it will be skipped during verification together with the functions it contains |
You can delete unused template if you want.
Find your template and choose Actions -> Delete
It is possible that in future versions we will unlock all of the following restrictions |
Templates in templates
To avoid complications (also the possibility of looping the workflow) we decided to protect Jira against adding templates to templates.
3rd Party Apps
In templates you can use any functions, both built-in to Extender for Jira and also those provided by other Apps. Please note that the templates save the function in the version for the day when it is added to the template and may need to be manually updated if Vendor updates it in future version of its add-on.
Conditions
Due to the way we create and update templates in conditions, you cannot select functions in nested groups. Selecting such a group will mark the entire group starting from the source/parent. You can drag&drop, copy&paste the template into the nested group, but ungrouping the template is available only possible on the first condition level
Available since v. 2.0.0
|